How To Create A Teaser Video
Read Time: 5 mins Languages:
Do you want a quick and easy way to promote your blog posts on social media? Video is one of the best ways to capture people's attention as they scroll through their feed. Using a Placeit template, you can easily create a blog post teaser video to promote your content. In this article, we will go through the steps of creating your own blog post teaser video.
1. Choose a Video Template
Placeit has video teasers templates in a variety of styles and presets to suit a range of blog content—including countdowns, tip lists, how-tos, and much more.



These templates are set up with presets that can serve as an instant-download blog post teaser video. You can also go deeper in the video editing process, as every element in each template is editable, from text, font types, video and audio selections. It is up to you.
One of my secret dreams is to be a travel writer, so I'm going to use the Top 3 Travel Hacks Template as my starting point.
2. Pick Your Slides
This template is pre-set to show three travel hack slides sandwiched between an intro slide and a closer slide.



In this template, the video slides are made up of a background image, editable text boxes, and graphic animation overlays. The slides at the bottom of the screen already contain these three elements, and for most slides, each element can be edited to suit your purposes.
Have a look at the slide panel located at the bottom of the screen, below the video player. Using this panel, you can, add, remove, or duplicate slides. To remove or duplicate slides, simply hover over a slide to reveal a menu and then select Duplicate Slide or Remove Slide.
To add more slides, click the Add Slide button to the right of the slide panel. A content library will appear with hundreds of slide options to choose from. Hover over the images to see how the slide graphic effects will look. When you find a slide you would like to use in your content teaser video, click on it and it will be added to your slide panel.



I'm going to keep it simple with my blog teaser video: I like the default video as-is, but I'll sub in my own text for a quick and easy video. You can get really creative with this template, as it is basically a video editor with hundreds of built-in video clips, animation, and audio options to mix-and-match.
3. Replace the Default Text With Your Own
To change the text, click on the text editor box and type or paste in your own text. Do this for each slide. And make sure to include your social media and website at some point in the video, so that your viewers know where to find you. With this template, the closer slide is set up as the default location for your social information.



4. Select Fonts, Font Colors, and Text Box Colors
Beneath each text box, there are two drop down font option menus: one for fonts, and one for font colors. To change either element, just click on its drop down menu and make your selection.



A note about font color: if you decide to change the default font colors, keep an eye on the Text Box Title Color and Text Boxes Color drop down menus to the bottom right of the template screen, just above the slide panel. The text box colors are intended to provide consistent contrast for your text, no matter what background image appears in your video. These boxes should be a different color from your font to ensure your text is read easily.
Once you have made changes to any element of a slide, including text, you can click Preview Slide button at the top of the screen to see how it looks and go back to make any changes as needed.
5. Choose an Audio Track
Placeit includes an extensive Audio Library. Audio is an important part of every video—60% of Instagram stories are watched with the sound on, and videos with audio perform better in feed ranking.



To browse the Audio Library and pick a track, click on the pencil button beside the audio player on the top right side of the screen. Listen to a few tracks and find one that fits with the theme and style of your blog. There are many genres to choose from—you can narrow down the tracks by genre by clicking tags to the left of the Audio Library. Once you have found you like, click Select to add it to your video.
6. Preview and Download Your Video
If you are happy with the default video settings, click the Preview Full Video button above the video player. Watch your video, and if there is anything you want to change, go back and make those change now.
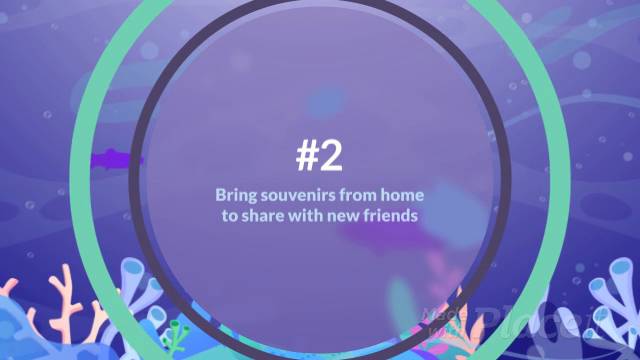
Once you are happy with your video, click Download Full Video for an instant blog teaser to use for online promotion.
7. Optional But Fun: Play With Video, Background, and Animation Options
If you want to go deeper with this template, do it. Add more slides. Change Background and Effects options by selecting options from the libraries to the right and left side of the screen. Play around with Text Alignment and Text Position. Or upload your own Custom Image or Video content. This is a simple-to-use but powerful template that is as versatile as you want it to be.
Conclusion
I hope this article has shown you how easy video editing can be with Placeit. Since all the blog post teaser video templates follow the same format, the learning curve of this platform is very gentle. If you want to experiment, this is a great place to do it. Or if you want a professionally-designed teaser instantly, you can do that, too.

Happy camper and content specialist.
How To Create A Teaser Video
Source: https://photography.tutsplus.com/articles/how-to-quickly-create-a-blog-post-teaser-video-placeit-video-maker--cms-32870
Posted by: silvawint1952.blogspot.com

0 Response to "How To Create A Teaser Video"
Post a Comment