How To Create A Good Prezi Presentation
10 tips for giving killer presentations with Prezi
From using new 3D backgrounds effectively to manipulating multiple objects at once, here are 10 pro tips for using Prezi, the red-hot visual presentation tool.
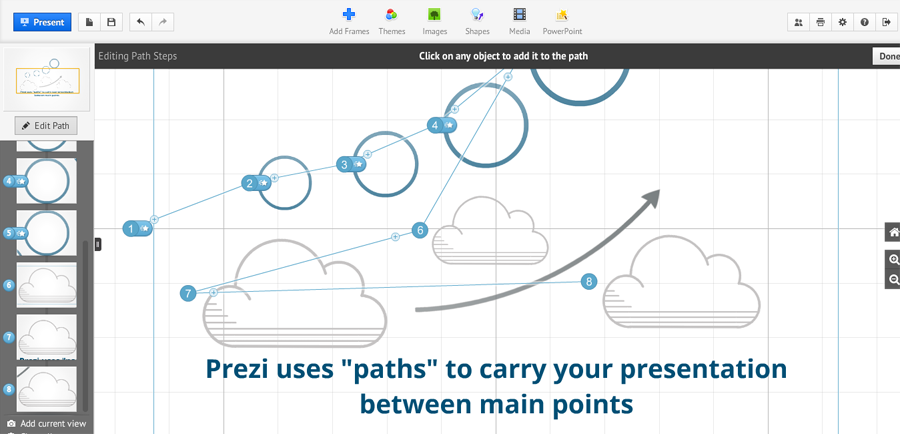
Meet Prezi
An increasingly popular visual presentation tool (15 million users and counting, according to company reps), Prezi takes a different approach than programs like Microsoft PowerPoint. Instead of linear slides, prezis (the company's name for its presentation format) run along paths that zoom the focus to a series of points in the prezi as you click the Next button. From the opening screen of your prezi, you might move up, down, left or right across the prezi's canvas to show more info.
Prezi is a cloud-based Web service; prices range from free to $159/year for the top-end Pro license, which includes desktop software for offline presentations. Version 4.1.1 came out in late 2012 with a revamped interface and added features.
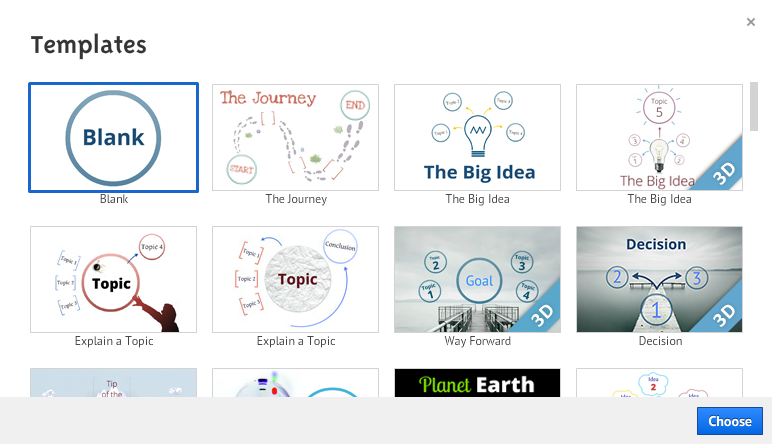
What's different about the new Prezi?
Earlier versions of Prezi used a stylish but unintuitive radial dial as the main UI. The new Prezi streamlines things with a menu-based UI that is a clear nod to PowerPoint's interface for building presentations.
The tool also adds a host of new, professionally designed 2D prezi templates, as well as 3D templates that let you zoom in and out of the prezi's background, giving an almost video-like depth to your prezi. For instance, one of your main points might be displayed onscreen with a mountaintop in the background. Clicking the "Next" button zooms to the mountain's peak, where your next point is displayed.
With help from Prezi's Drew Banks and Zane Groshelle, we uncovered 10 tips for getting the most out of the new Prezi.
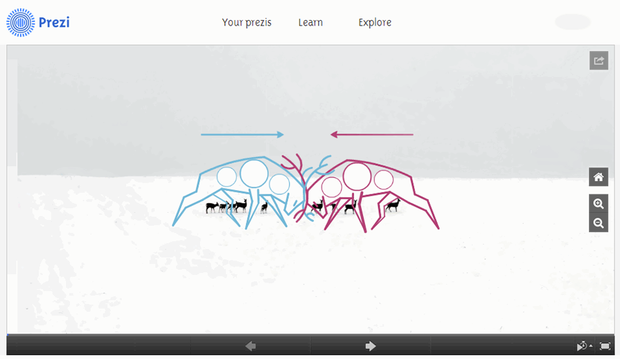
1. Use Prezi's new templates to better tell your story.
The new Prezi offers more than 50 templates that make creating complex presentations dead simple. Picking the right one for your subject matter can mean the difference between a lackluster presentation and a showstopper.
The Prezi team suggests thinking of visuals as an integral component to telling your story, rather than optional tools to include when you have the time. Thinking in visual metaphors helps: For instance, a template depicting two deer butting heads (called "Resolve the Tension") can explain that you're talking about two clashing ideas -- even before you put a line of text onscreen.
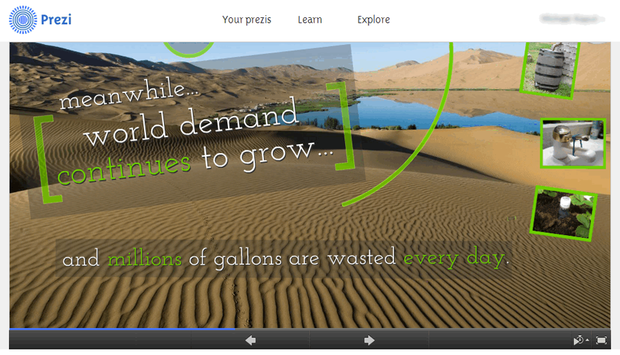
2. Use 3D backgrounds for a robust presentation.
New to Prezi are templates that display vibrant 3D backgrounds. When you add objects, frames and text to these templates, your prezi will display each one by zooming into or away from the 3D background, giving the prezi depth. With templates, the 3D effect is handled automatically: Simply insert media and run the prezi to take advantage of it.
However, you can also create your own 3D backgrounds by right-clicking on any prezi (whether it uses a 2D or 3D template) and choosing the "Change background" option. Click on the Edit button next to the 3D Background menu item and you'll be able to create your own 3D background with up to three different images.
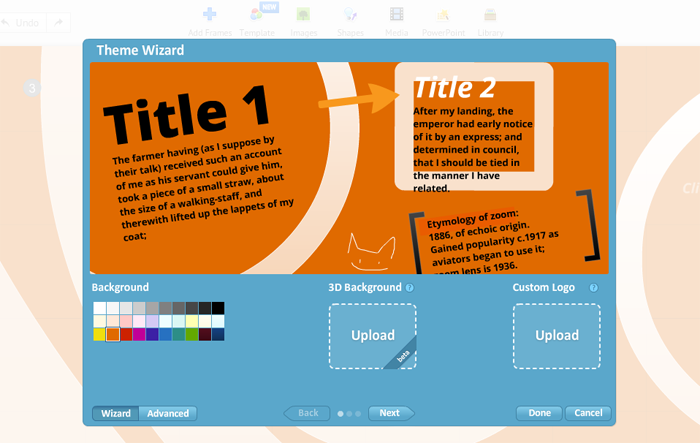
3. Edit background colors and text with the Theme Wizard.
Once you've picked a template for your prezi, you can customize it further by right-clicking anywhere within the prezi window and clicking "Change background." This command opens the Theme Wizard. From this menu, you can edit the colors of individual theme elements like shapes, borders and text.
If you need even more customization, click the "Use the Prezi CSS Editor" option at the bottom of the Theme Wizard menu to custom code your prezi.
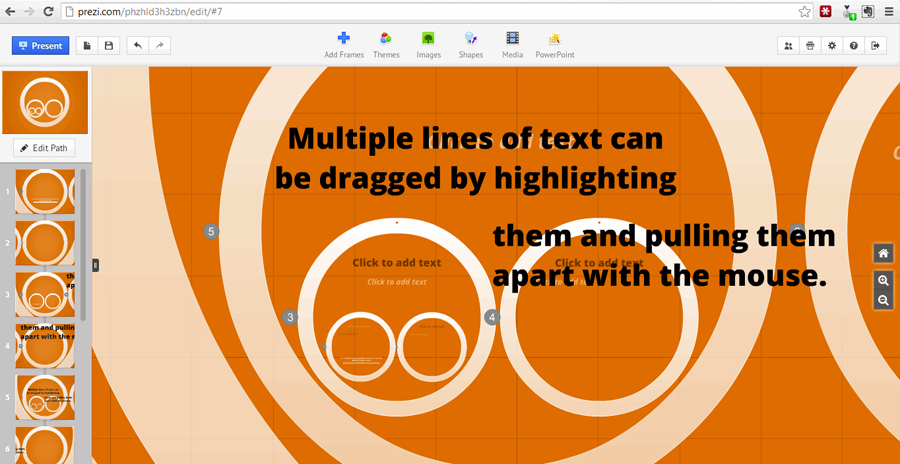
4. Use text drag-apart to quickly place text.
Double-click anywhere in your Prezi template to insert text. If you have a large block of text that you want to break up into smaller sections that appear in various locations in your prezi, you don't have to insert all those pieces individually: Simply drop the whole block in at once, then highlight any segment of text within the text box and drag it to a new location on the canvas.
You can also drag chunks of text to the edge of the prezi to trigger the auto-pan function: During your presentation, Prezi will automatically pan to that section of text.
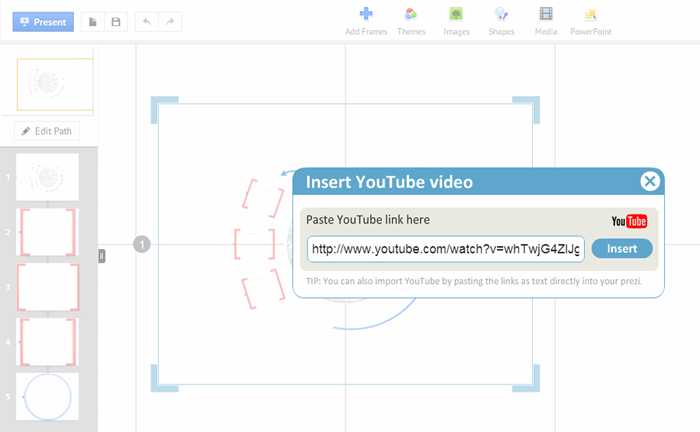
5. Spice up your presentation with video.
Prezi makes it easy to insert video clips stored on your hard drive or hosted on YouTube. To do so, click the Media button in the top menu bar. You can choose "From File" to grab clips from your hard drive or click "From YouTube" to paste in a link from the video site.
Once a video is inserted, it can be manipulated just like any other text or visual object: You can add it to your prezi path or move its layer to the foreground or background.
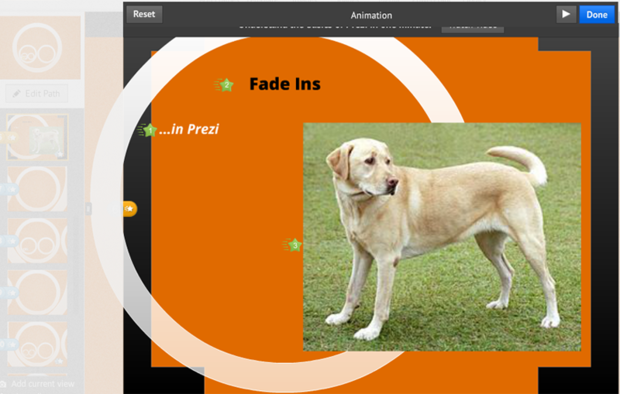
6. Use fade-ins to make frames rich but not busy.
Prezi's fade-in function allows you to pack several visual elements into the same frame -- without overwhelming your audience. The items start out invisible and fade in individually as you move through the prezi's path.
Once you've inserted your text and images, click the Add Frames button to create a new frame. Drag the frame over all the items you want to fade in. Click Edit Path in the left sidebar that displays thumbnails of your frames, then click the star icon next to your new frame.
The Animation window appears. Click on each of the objects in the order you want them to fade in. A number appears next to each object as you click it. Click Reset to start over or Done when you're done.
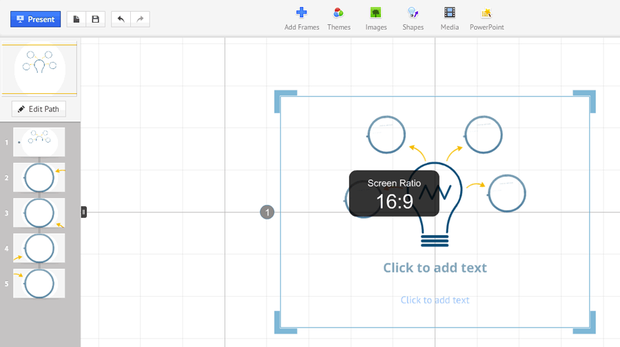
7. Take advantage of the aspect ratio guide and other keyboard shortcuts.
Prezi offers a host of keyboard shortcuts that can help you create, edit and show prezis. While creating a prezi, for instance, you can quickly view and change its aspect ratio by pressing Ctrl-Shift-M. With 4:3 and 16:9 aspect ratios, you can ensure that your prezi will look good on your presentation screen, whether it's an iPad or a large-screen display.
You can add a new frame to your prezi by pressing the F key, then dragging the mouse to draw a new frame. While presenting, move the mouse while holding the X key to pan around your prezi.
(To turn on keyboard shortcuts, click Prezi's Settings icon and select Enable. You can find a full list of keyboard shortcuts on Prezi's website.)
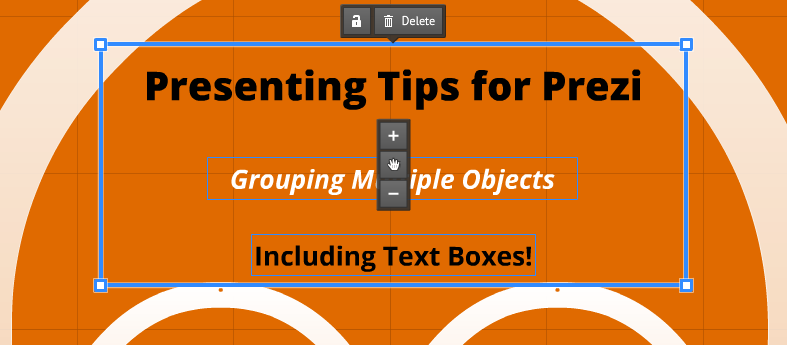
8. Group multiple objects in your prezi.
When creating prezis, it's easy to lose your formatting when shifting multiple objects. If two or more items need to remain together, you can group them by clicking the first object, then holding down the Ctrl (or Command) key while clicking on other objects. This groups objects temporarily; when you click outside the grouping box, the objects will no longer be grouped.
You can lock the group together permanently by clicking on the lock icon that appears when you group the objects. Grouped objects don't just move together; you can also manipulate the whole group's layer position in the prezi or its path.
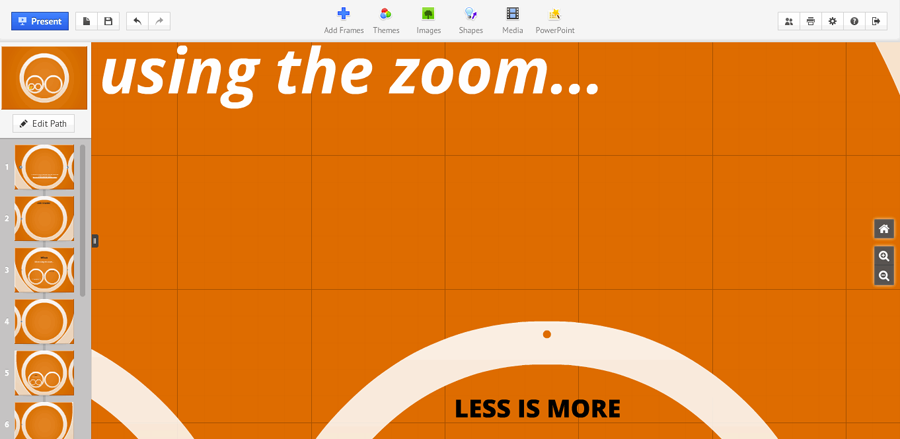
9. Use the zoom tool sparingly.
Even the minds behind Prezi admit that the presentation tool's zoom function takes a little getting used to. Use it too often and you run the risk of making your audience seasick. Make sure to zoom in and out only a few times over the course of your prezi.
If you're worried about overuse, choose a prezi template that isn't reliant on zoom to tell a story. On the templates menu, templates like "The Journey," "The Big Idea" and "Explain a Topic" are good choices if you have an itchy zoom finger.
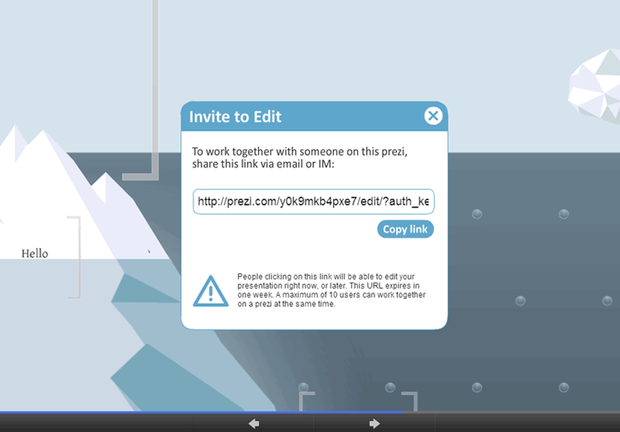
10. Collaborate on prezis with others.
You don't have to go it alone when creating a prezi online. If you need help or just want someone else's input, click on the icon shaped like two people at the top right corner of the Prezi edit window.
Click "Share" to show someone your prezi using Facebook, Twitter or a private link (they won't be able to change anything) or click "Invite to Edit" and send the link that appears to colleagues or friends, who will be able to make changes. Up to 10 people can edit a prezi at a time.
Copyright © 2013 IDG Communications, Inc.
How To Create A Good Prezi Presentation
Source: https://www.computerworld.com/article/2472129/82161-10-tips-for-giving-killer-presentations-with-prezi.html
Posted by: silvawint1952.blogspot.com

0 Response to "How To Create A Good Prezi Presentation"
Post a Comment